HLOOKUP står för Horisontell sökning och kan användas för att hämta information från en tabell genom att söka i en rad efter matchande data och mata ut från motsvarande kolumn. Medan VLOOKUP söker efter värdet i en kolumn, söker HLOOKUP efter värdet i en rad.
Formel
= SÖKNING (värde att slå upp, tabellområde, radnummer)
Hur använder jag funktionen HLOOKUP i Excel?
Låt oss överväga exemplet nedan. Poängen för fyra ämnen för fem studenter är följande:
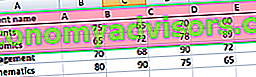
Nu, om vårt mål är att hämta studentens D-betyg i ledningen, kan vi använda HLOOKUP enligt följande:
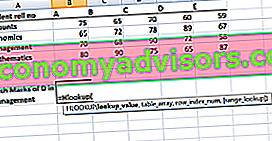
HLOOKUP-funktionen i Excel kommer med följande argument:
SÖKNING (lookup_value, table_array, row_index_num, [range_lookup])
Som du kan se på skärmdumpen ovan, måste vi ge lookup_value först. Här skulle det vara student D eftersom vi behöver hitta hans betyg i Management. Kom ihåg att lookup_value kan vara en cellreferens eller en textsträng, eller så kan det också vara ett numeriskt värde. I vårt exempel skulle det vara studentnamn som visas nedan:
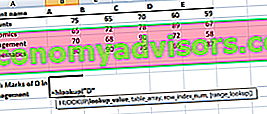
Nästa steg skulle vara att ge tabellmatrisen. Tabellarray är ingenting annat än rader med data där sökningsvärdet skulle sökas. Tabellmatris kan vara ett vanligt intervall eller ett namngivet intervall eller till och med en Excel-tabell. Här ger vi rad A1: F5 som referens.

Därefter skulle vi definiera 'row_index_num', vilket är radnumret i tabell_matrisen från vilket värdet skulle returneras. I det här fallet skulle det vara 4, eftersom vi hämtar värdet från den fjärde raden i den givna tabellen.
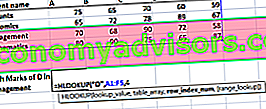
Antag att om vi behöver betyg i ekonomi skulle vi sätta rad_index_num som 3.
Nästa är range_lookup. Det gör HLOOKUP-sökning efter exakt eller ungefärligt värde. Eftersom vi letar efter ett exakt värde skulle det vara falskt.
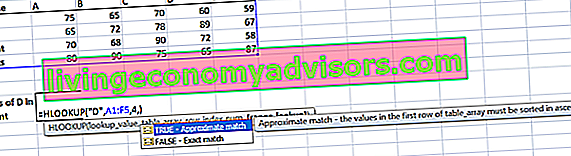
Resultatet skulle bli 72.
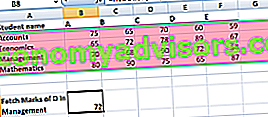
Här söker HLOOKUP efter ett visst värde i tabellen och returnerar ett exakt eller ungefärligt värde.
Viktiga punkter att tänka på om HLOOKUP
- Det är en skiftlägeskänslig sökning. Det kommer till exempel att betrakta "TIM" och "tim" som samma.
- 'Lookup_value' bör vara den översta raden i 'table_array' när vi använder HLOOKUP. Om vi behöver leta någon annanstans måste vi använda en annan Excel-formel.
- HLOOKUP stöder jokertecken som ' * ' eller '?' i argumentet "lookup_value" (endast om "lookup_value" är text).
Låt oss förstå detta med ett exempel.
Antag att vi får studentnamn och betyg nedan:
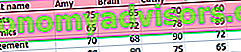
Om vi behöver använda formeln Horisontell uppslagning för att hitta matematikmärkena för en elev vars namn börjar med 'D', kommer formeln att vara:

Den vilda karaktären som används är ' * '.
4. # Ej tillämpligt - Det returneras av HLOOKUP om 'range_lookup' är FALSE och HLOOKUP-funktionen inte kan hitta 'lookup_value' i det angivna intervallet. Vi kan bädda in funktionen i FEL och visa vårt eget meddelande, till exempel: = FEL (HLOOKUP (A4, A1: I2, 2, FALSE), "Inget värde hittades").
5. Om "row_index_num" antalet kolumner i "table_array", skulle det ge #REF! fel.
6. Kom ihåg HLOOKUP-funktionen i Excel kan bara returnera ett värde. Detta skulle vara det första värdet n som matchar uppslagsvärdet. Vad händer om det finns några identiska poster i tabellen? I det scenariot är det lämpligt att ta bort dem eller skapa en pivottabell och gruppera dem. Matrisformeln kan sedan användas i pivottabellen för att extrahera alla dubblettvärden som finns i uppslagsområdet.
För att lära dig mer, starta vår gratis Excel-kraschkurs nu!
SLUTSÖKNING från en annan arbetsbok eller ett arbetsblad
Det betyder att ge en extern hänvisning till vår HLOOKUP-formel. Med hjälp av samma tabell ges elevernas betyg i ämnet Business Finance i blad 2 enligt följande:
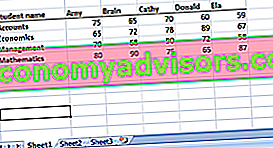
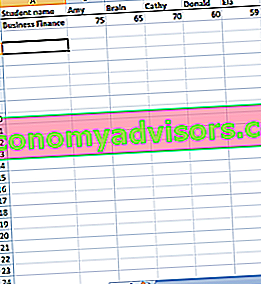
Vi kommer att använda följande formel:
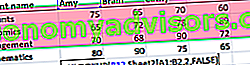
Sedan drar vi den till de återstående cellerna.
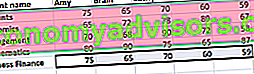
Användning av HLOOKUP för att returnera flera värden från en enda horisontell LOOKUP
Hittills har vi använt HLOOKUP för ett enda värde. Låt oss nu använda den för att få flera värden.
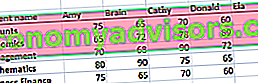
Som visas i tabellen ovan, om jag behöver extrahera Cathy-märkena i alla ämnen, måste jag använda följande formel:

Om du vill få en matris måste du välja antalet celler som är lika med antalet rader som du vill att HLOOKUP ska returnera.
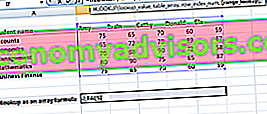
Efter att ha skrivit FALSE måste vi trycka på Ctrl + Shift + Enter istället för Enter-tangenten. Varför behöver vi göra det?
Ctrl + Skift + Enter bifogar HLOOKUP-formeln i lockiga parenteser. Som visas nedan kommer alla celler att ge resultaten på en gång. Vi kommer att räddas från att behöva skriva formeln i varje cell.
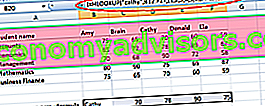
Gratis Excel-kurs
Kolla in Finance gratis Excel-kurs om du vill lära dig mer om Excel-funktioner med din egen online-instruktör. Du får steg för steg instruktioner och demonstrationer om hur du blir expert i Excel.

Ytterligare resurser
Tack för att du läser Finance guide till viktiga Excel-funktioner! Genom att ta dig tid att lära dig och behärska dessa funktioner kommer du att påskynda din ekonomiska analys avsevärt. För att lära dig mer, kolla in dessa ytterligare finansresurser:
- Excel-funktioner för ekonomi Excel för ekonomi Denna Excel för finansguide lär dig de 10 bästa formlerna och funktionerna som du måste veta för att vara en bra ekonomisk analytiker i Excel. Den här guiden har exempel, skärmdumpar och instruktioner steg för steg. I slutändan, ladda ner den kostnadsfria Excel-mallen som innehåller alla finansfunktioner som omfattas av handledningen
- Avancerad Excel-formelkurs
- Avancerade Excel-formler du måste veta Avancerade Excel-formler måste veta Dessa avancerade Excel-formler är viktiga att känna till och tar dina ekonomiska analysfärdigheter till nästa nivå. Avancerade Excel-funktioner du måste känna till. Lär dig de 10 bästa Excel-formlerna som varje ekonomisk analytiker i världsklass använder regelbundet. Dessa färdigheter kommer att förbättra ditt kalkylbladarbete i alla karriärer
- Excel-genvägar för PC och Mac Excel-genvägar PC Mac Excel-genvägar - Lista över de viktigaste och vanligaste MS Excel-genvägarna för PC- och Mac-användare, ekonomi, redovisningsyrken. Kortkommandon påskyndar dina modelleringskunskaper och sparar tid. Lär dig redigering, formatering, navigering, menyflik, klistra in special, datahantering, formel- och cellredigering och andra genvägar


