VLOOKUP-funktionen i Excel är ett verktyg för att leta upp en bit information i en tabell eller datamängd och extrahera motsvarande data / information. Enkelt uttryckt säger VLOOKUP-funktionen följande till Excel: ”Leta efter den här informationen (t.ex. bananer), i den här datamängden (en tabell), och berätta lite motsvarande information om den (t.ex. priset på bananer ) ”.
Lär dig hur du gör detta steg för steg i vår kostnadsfria Excel-kraschkurs!

VLOOKUP Formel
= VLOOKUP (lookup_value, table_array, col_index_num, [range_lookup])
För att översätta detta till enkel engelska säger formeln "Leta efter den här informationen, i följande område, och ge mig motsvarande data från en annan kolumn".
VLOOKUP-funktionen använder följande argument:
- Lookup_value (obligatoriskt argument) - Lookup_value anger värdet som vi vill slå upp i den första kolumnen i en tabell.
- Table_array (obligatoriskt argument) - Tabellmatrisen är den datamatris som ska sökas. VLOOKUP-funktionen söker i kolumnen längst till vänster i denna matris.
- Col_index_num (obligatoriskt argument) - Detta är ett heltal som anger kolumnnumret för den medföljande tabellarrayen som du vill returnera ett värde från.
- Range_lookup (valfritt argument) - Detta definierar vad den här funktionen ska returnera i händelse av att den inte hittar en exakt matchning till lookup_value. Argumentet kan ställas in på SANT eller FALSK, vilket betyder:
- SANT - Ungefärlig matchning, det vill säga om en exakt matchning inte hittas, använd närmaste matchning under uppslagsvärdet.
- FALSE - Exakt matchning, det vill säga om en exakt matchning inte hittas, returnerar den ett fel.
Hur man använder VLOOKUP i Excel
Steg 1: Organisera data
Det första steget för att effektivt använda VLOOKUP-funktionen är att se till att dina data är välorganiserade och lämpliga för användning av funktionen.
VLOOKUP fungerar i ordning från vänster till höger, så du måste se till att informationen du vill slå upp är till vänster om motsvarande data du vill extrahera.
Till exempel:
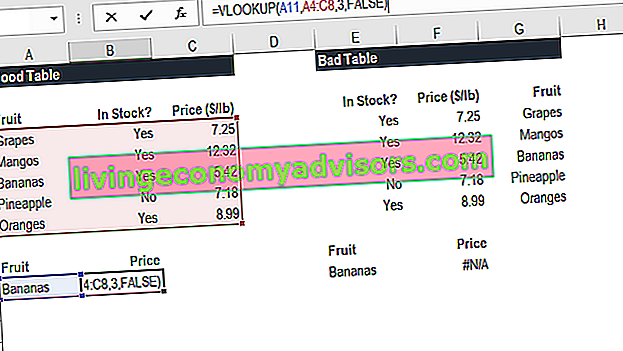
I ovanstående VLOOKUP-exempel ser du att "bra bord" enkelt kan köra funktionen för att slå upp "Bananer" och returnera sitt pris eftersom Bananer finns i den längst till vänster. I exemplet "dålig tabell" ser du att det finns ett felmeddelande, eftersom kolumnerna inte är i rätt ordning.
Detta är en av de största nackdelarna med VLOOKUP, och det är därför starkt rekommenderat att använda INDEX MATCH Index Match Formula Att kombinera INDEX och MATCH-funktioner är en mer kraftfull uppslagsformel än VLOOKUP. Lär dig hur du använder INDEX MATCH i denna Excel-handledning. Index returnerar värdet på en cell i en tabell baserat på kolumn och radnummer och Match returnerar positionen för en cell i en rad eller kolumn. Lär dig hur man gör dem i den här guiden istället för VLOOKUP .
Steg 2: Berätta för funktionen vad du ska slå upp
I det här steget berättar vi för Excel vad du ska leta efter. Vi börjar med att skriva formeln "= VLOOKUP (" och välj sedan cellen som innehåller informationen vi vill söka efter. I det här fallet är det cellen som innehåller "Bananer".
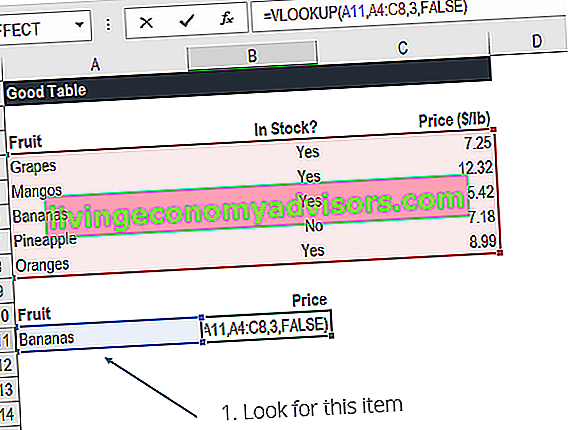
Steg 3: Berätta för funktionen var du ska leta
I det här steget väljer vi tabellen där data finns och ber Excel att söka i den längst till vänster för informationen vi valde i föregående steg.
I det här fallet markerar vi till exempel hela tabellen från kolumn A till kolumn C. Excel kommer att leta efter den information vi sa att den ska slå upp i kolumn A.

Steg 4: Berätta för Excel vilken kolumn du vill mata ut data från
I det här steget måste vi berätta för Excel vilken kolumn som innehåller de data som vi vill ha som utdata från VLOOKUP. För att göra detta behöver Excel ett nummer som motsvarar kolumnnumret i tabellen.
I vårt exempel finns utdata i den tredje kolumnen i tabellen, så vi anger siffran “3” i formeln.
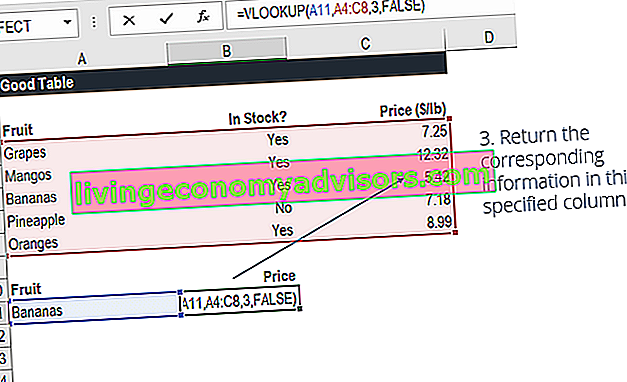
Steg 5: Exakt eller ungefärlig matchning
Det här sista steget är att berätta för Excel om du letar efter en exakt eller ungefärlig matchning genom att ange "True" eller "False" i formeln.
I vårt VLOOKUP-exempel vill vi ha en exakt matchning ("Bananer"), så vi skriver "FALSE" i formeln. Om vi istället använde “SANT” som en parameter, skulle vi få en ungefärlig matchning.
En ungefärlig matchning skulle vara användbar när man letar upp en exakt siffra som kanske inte finns i tabellen, till exempel om siffran 2.9585. I det här fallet kommer Excel att leta efter numret närmast 2.9585, även om det specifika numret inte finns i datasetet. Detta hjälper till att förhindra fel i VLOOKUP-formeln.
Lär dig hur du gör detta steg för steg i vår kostnadsfria Excel-kraschkurs!
VLOOKUP inom ekonomisk modellering och ekonomisk analys
VLOOKUP-formler används ofta i ekonomisk modellering och andra typer av finansiell analys för att göra modeller mer dynamiska och införliva flera scenarier.
Tänk dig till exempel en finansiell modell som inkluderade ett skuldschema, där företaget hade tre olika scenarier för räntan: 3,0%, 4,0% och 5,0%. En VLOOKUP kan leta efter ett scenario, lågt, medelstort eller högt och mata motsvarande ränta i den finansiella modellen.
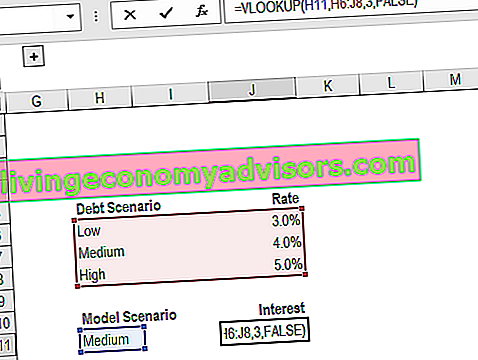
Som du kan se i exemplet ovan kan en analytiker välja det scenario de vill ha och få motsvarande ränteflöde till modellen från VLOOKUP-formeln.
Lär dig hur du gör detta steg för steg i vår kostnadsfria Excel-kraschkurs!
Saker att komma ihåg om VLOOKUP-funktionen
Här är en viktig lista över saker att komma ihåg om Excel VLOOKUP-funktionen:
- När range_lookup utelämnas tillåter VLOOKUP-funktionen en icke-exakt matchning, men den kommer att använda en exakt matchning om den finns.
- Funktionens största begränsning är att den alltid ser rätt ut. Det kommer att få data från kolumnerna till höger om den första kolumnen i tabellen.
- Om uppslagskolumnen innehåller dubbla värden matchar VLOOKUP endast det första värdet.
- Funktionen är inte skiftlägeskänslig.
- Antag att det finns en befintlig VLOOKUP-formel i ett kalkylblad. I det scenariot kan formler brytas om vi infogar en kolumn i tabellen. Detta beror på att hårdkodade kolumnindexvärden inte ändras automatiskt när kolumner infogas eller tas bort.
- VLOOKUP tillåter användning av jokertecken, t.ex. en asterisk (*) eller ett frågetecken (?).
- Antag att i tabellen vi arbetar med funktionen innehåller siffror som anges som text. Om vi helt enkelt hämtar siffror som text från en kolumn i en tabell spelar det ingen roll. Men om den första kolumnen i tabellen innehåller siffror som anges som text får vi ett # N / A! fel om uppslagsvärdet inte också är i textform.
- # Ej tillämpligt! error - Uppstår om VLOOKUP-funktionen inte hittar en matchning med den medföljande uppslagsvärdet.
- #REF! error - Uppträder om antingen:
- Argumentet col_index_num är större än antalet kolumner i den medföljande tabellarrayen. eller
- Formeln försökte referera till celler som inte existerar.
- #VÄRDE! error - Uppträder om antingen:
- Argumentet col_index_num är mindre än 1 eller känns inte igen som ett numeriskt värde. eller
- Argumentet range_lookup känns inte igen som ett av de logiska värdena TRUE eller FALSE.
Ytterligare resurser
Detta har varit en guide till VLOOKUP-funktionen, hur man använder den och hur den kan införlivas i ekonomisk modellering i Excel.
Även om det är en bra funktion, som nämnts ovan, rekommenderar vi starkt att du använder INDEX MATCH Index Match Formula Att kombinera INDEX och MATCH-funktioner är en mer kraftfull uppslagsformel än VLOOKUP. Lär dig hur du använder INDEX MATCH i denna Excel-handledning. Index returnerar värdet på en cell i en tabell baserat på kolumn och radnummer och Match returnerar positionen för en cell i en rad eller kolumn. Lär dig hur du gör det i den här guiden istället, eftersom denna kombination av funktioner kan söka i vilken riktning som helst, inte bara från vänster till höger. För att lära dig mer, se vår guide till INDEX MATCH Index Match Formula Att kombinera INDEX och MATCH-funktioner är en mer kraftfull uppslagsformel än VLOOKUP. Lär dig hur du använder INDEX MATCH i denna Excel-handledning. Index returnerar värdet på en cell i en tabell baserat på kolumn och radnummer och Match returnerar positionen för en cell i en rad eller kolumn. Lär dig hur du gör det i den här guiden.
För att fortsätta lära dig och utveckla dina färdigheter, kolla in dessa ytterligare finansresurser:
- Avancerad Excel-formellista Avancerade Excel-formler måste veta Dessa avancerade Excel-formler är viktiga att känna till och tar dina ekonomiska analysfärdigheter till nästa nivå. Avancerade Excel-funktioner du måste känna till. Lär dig de 10 bästa Excel-formlerna som varje ekonomisk analytiker i världsklass använder regelbundet. Dessa färdigheter kommer att förbättra ditt kalkylbladarbete i alla karriärer
- Excel-tangentbordsgenvägar Excel-genvägar Översikt Excel-genvägar är en förbises metod för att öka produktiviteten och hastigheten i Excel. Genvägar i Excel erbjuder finansanalytikern ett kraftfullt verktyg. Dessa genvägar kan utföra många funktioner. så enkelt som att navigera i kalkylbladet för att fylla i formler eller gruppera data.
- IF med AND-funktioner IF Statement Between Two Numbers Ladda ner den här kostnadsfria mallen för ett IF-uttalande mellan två siffror i Excel. I den här handledningen visar vi steg för steg hur man beräknar IF med AND-uttalande. Lär dig hur du bygger ett IF-uttalande som testar om en cell innehåller ett värde mellan två siffror och sedan matar ut det resultat du vill om detta villkor är uppfyllt
- Guide för ekonomisk modellering Gratis guide för ekonomisk modellering Denna guide för ekonomisk modellering täcker Excel-tips och bästa praxis om antaganden, drivrutiner, prognoser, länkar de tre uttalandena, DCF-analys, mer


